- Trusted Mac download DockX 0.1. Virus-free and 100% clean download. Get DockX alternative downloads. Dock Dodger Dock Dodger helps you conserve precious Dock.
- Dock Dodger for Mac is categorized as System Tools. The following version: 0.1 is the most frequently downloaded one by the program users.
- It is a free Mac app that essentially does the above mentioned editing for you. It lets you hide and unhide the Dock icon for any app by simply dragging & dropping it on to the app's interface. Drag & drop an app's icon on Dock Dodger's window and it will hide the icon, repeat the process to unhide it.
Docking station for Apple iPad 5, iPad 6, air, air 2, and Pro 9.7 (protective case sold in package or separately); LED power indicator light; Low profile design maximizes available space inside of vehicle; Rounded corners and edges are ideal for your safety in accidents and airbag deployment, in addition to daily use and operation of docking station; Designed to fit all VESA 75 hole pattern. Thank you for using our Mac software library. Unfortunately, there is no direct download for the Mac version of Dock Dodger. To download the application, proceed to the developer's site via the link below. We cannot guarantee the safety of the software downloaded from third-party sites.
The Dock is one of Mac OS X's greatest features and sometimes we tend to love it so much that it gets packed full of application icons. Take advantage of Stacks in Leopard to give your Dock some breathing room.
So you've got a Dock that is packed to the brim and becoming so stuffed that it's hard for you to quickly find the program you're looking for. What are you to do? Remove some of the lesser used icons to free up space? Well, going into the Applications folder in Finder is a pain, so let's avoid that. How about creating a single Stack in the Dock for your entire Applications folder? Almost, but it's way too time consuming to navigate, especially if you have a lot of software installed.
Instead, why not categorize your application icons and create a Stack in the Dock for each group? This method gives you the best of all worlds — a Dock with less clutter and easy access to all of your important programs. Here's how to do it:
- Create a new folder called Stacks in your user account directory. This is where Desktop, Documents, Movies, Music, etc. can be found.
- In the new Stacks directory, create additional folders for each app category you'd like to make a Stack for. For example, I'm grouping all of my Adobe, iWork, and iLife apps together. This way they take up only 3 spaces in the Dock instead of 15 or so.
- Open a second Finder window and navigate to Applications.
- Click and hold one of the programs you'd like to work with. Start dragging it from the Applications folder to your chosen Stacks category folder while holding down the Command and Option keys. Dropping the icon in the folder (with Command+Option held) will generate an alias for that program.
- Repeat step #4 for each application you want to categorize.
- To actually turn these folders full of aliases into Stacks, select them (all together or individually) and drag them to your Dock. Stacks can be placed anywhere to the right of the dashed 'crosswalk' and to the left of the Trash.
Ahh, doesn't that feel better? Your Dock can breathe again and you can launch programs just as fast, if not faster, than before! If you really want to get fancy you can even check out our tutorial, 'How to create & set your own custom Stacks icons in Leopard,' and take it one step further.
Apple announced a series of new Macs running Apple Silicon, but they have limited ports. AppleInsider has gathered the best Thunderbolt 3 docks to pair with your new Mac.
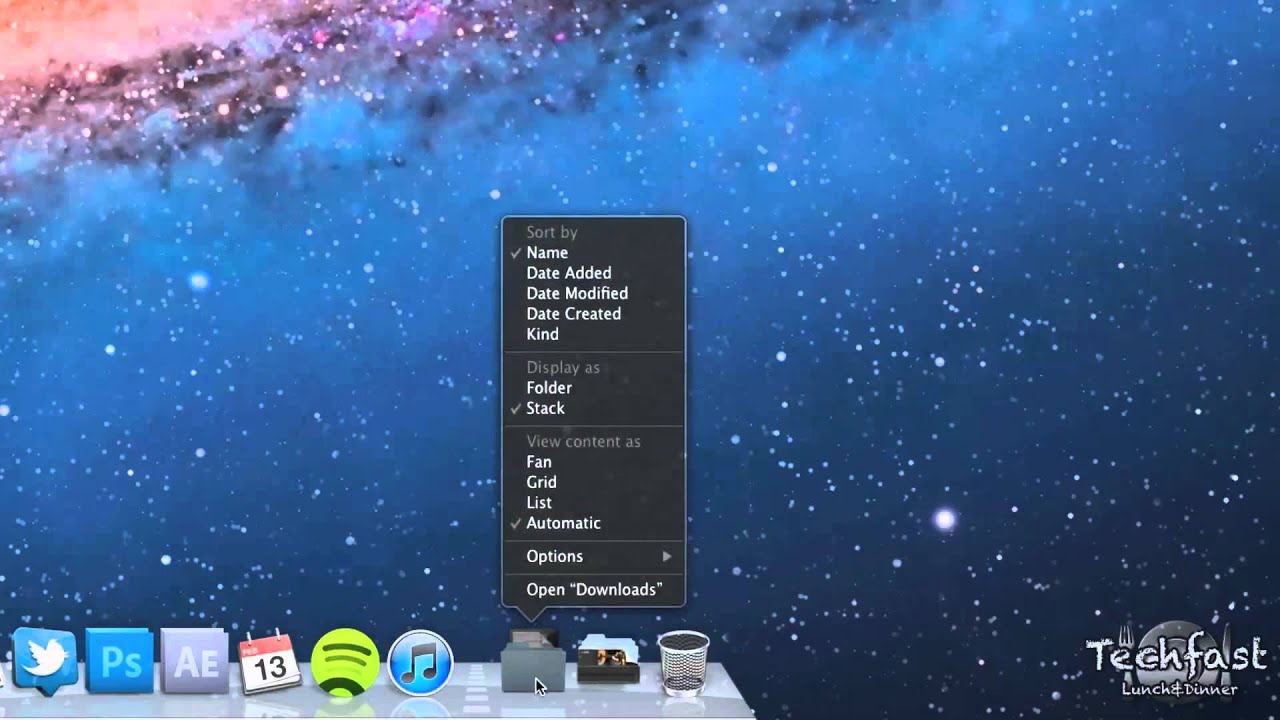
The new MacBook Air, 13-inch MacBook Pro, and Mac mini have only two Thunderbolt 3 ports for charging and connecting peripherals. If you need to connect more to your devices, you'll need a dedicated hub.
The Mac mini has an additional auxiliary jack, Ethernet port, HDMI port, and two USB-A ports, but for some desktop users this still won't be enough.
You can find dozens of docks online, but very few will actually meet an individuals requirements. So it is important to understand why you'd want a dock and what to look for when shopping before even making a purchase.
Read below to find out more about Thunderbolt 3 docks, or skip ahead to the list of docks recommended by AppleInsider.

The new MacBook Air, 13-inch MacBook Pro, and Mac mini have only two Thunderbolt 3 ports for charging and connecting peripherals. If you need to connect more to your devices, you'll need a dedicated hub.
The Mac mini has an additional auxiliary jack, Ethernet port, HDMI port, and two USB-A ports, but for some desktop users this still won't be enough.
You can find dozens of docks online, but very few will actually meet an individuals requirements. So it is important to understand why you'd want a dock and what to look for when shopping before even making a purchase.
Read below to find out more about Thunderbolt 3 docks, or skip ahead to the list of docks recommended by AppleInsider.
What does a Thunderbolt 3 dock do?
Glucofacts deluxe software, free download. You'll probably need more than just the two ports on the MacBook Air with an M1 processor
Simply put, a Thunderbolt 3 dock plugs into a Thunderbolt 3 port via USB-C, and in exchange provides a multitude of other connections. Think of it as a USB hub, but instead of simply providing more of the same port, the dock usually includes a selection of commonly-used connections, alongside another Thunderbolt 3-capable port.
This selection typically includes USB Type-A ports, USB-C, video outputs like DisplayPort or HDMI, Gigabit Ethernet, and memory card slots. Some models also offer legacy connections, including eSATA, VGA, and occasionally FireWire, which may have limited utility for most users, but could be essential for people with older hardware that simply doesn't support newer variants.
Some Thunderbolt 3 docks offer Power Delivery too, which means your portable Macs will be able to receive power via the dock, as well as power all peripherals without draining the battery. The single cable will attach you to all of your needs without fighting cables or finding outlets.
Even though many docks offer multiple video connections like HDMI and Displayport, your M1 powered Mac can only connect to one external display via Thunderbolt.
Why do I need one?
The Mac mini with an M1 processor has two Thunderbolt 3 ports, an HDMI port, and two USB-A ports
The simplest answer is to have more connection options. Each of the new M1 powered Macs have only two Thunderbolt 3 ports, which can be rather limiting. Even with the Mac mini's additional ports, users may need even more ports or legacy connections in order to get the job done.
There's also something to be said about using it as a central docking point for a home setup. If the display, network, external drives, speakers, and peripherals are all connected up to the dock, the user could simply connect all of them at once to the MacBook Pro using a single Thunderbolt 3 cable. One cable attachment and you're fully connected to everything, even if you're using an 18-port hub.
This fast connection is also accompanied by a quick disconnection routine, as users could simply unplug the dock and take their MacBook Pro with them, while still leaving a fully-usable desktop setup at home or in the office, ready and waiting for their return.
What should I look for?
The MacBook Pro with an M1 processor has two Thunderbolt 3 ports
The first consideration is what ports are required. This will largely be determined by the user's present hardware needs, though they will also have to take into account any future items they may need ports for. It's typically better to go over the top with ports than to stick with just what you need.
Don't be afraid to 'future proof' either. Just because you don't need a certain port now doesn't mean that you won't need it later. Consider all possibilities, especially with relatively new specs.
In the same vein, remember to take into account the data needs of the devices that you are plugging into the dock. Thunderbolt 3 offers 40Gbps of bandwidth, which is a considerable amount to use, but while it is more than enough for a Gigabit Ethernet connection, a display, and a smattering of slower connections, it can still be overwhelmed in some situations.
Remember to take advantage of the second Thunderbolt 3 port too. Connect a bunch of peripherals to the dock then leave that spare Thunderbolt 3 port for a direct connection to your external storage for optimum speeds.
Take note of what wattage your device needs to receive a charge before buying a dock with Power Delivery. In effect, you need a dock with at least 30W power delivery to fully power a MacBook Air, a 60W version for a 13-inch MacBook Pro, 87W for the 15-inch MacBook Pro, and 96W for the 16-inch MacBook Pro. The Mac mini is constantly connected to power so you don't need Power Delivery if purchasing for that machine.
And finally, pay attention to the specifications of the dock's ports. If you need DisplayPort or want to connect HDMI2.0 via your dock, look for those specs. Some USB-A ports will be USB 2.0 and not the faster USB 3.2, so know your needs there. If connecting a microphone or keyboard, USB 2.0 is fine, but anything else may want a better spec.
Recommended Docks
Under $150
| Dock | Description | Price |
| Elgato 4-in-1 Mini dock | The Elgato Mini Dock has four basic ports for your convenience and an integrated cable for improved portability. It has a Displayport, HDMI, USB 3.1 Gen 1 Type-A, and a Gigabit Ethernet port. | $99.99 |
| OWC Mini 5-in-1 dock | The OWC mini dock has two HDMI ports, one USB 3 Type-A port, one USB 2 Type-A port, and a Gigabit Ethernet port. While you'll only be using one of the HDMI ports, it can output 4K video and connect two more devices. It connects to your Mac via an integrated Thunderbolt 3 cable. | $119.99 |
| Anker 7-in-1 mini dock | This compact Anker dock is equipped with a Thunderbolt 3 USB-C port, USB-C and USB-A data ports, an HDMI port, Ethernet port, and SD card/microSD card slots. It can charge your device up to 45W, unless every port is in use, then it only outputs 36W. | $149.99 |
| The OWC Thunderbolt 3 Hub is unique in that it offers multiple Thunderbolt 3 ports. It has the single Thunderbolt 3 input port that connects to your Mac and three Thunderbolt 3 ports for output. They all support the 40GBps transfer rate, and M1 Macs can connect the single monitor and two additional peripherals. This dock also has a USB 3.2 Type-A port. | $149.99 |
$150-$300
| Dock | Description | Price |
| Belkin Core 7-in-1 dock | The Belkin Core dock has one USB Type-C port, one USB 3.2 Gen 2 Type-A port, one USB 2.0 Type-A port, one HDMI 2.0 port, one DisplayPort 1.4, one 3.5mm Audio in/out, and one Gigabit Ethernet port. It has an integrated Thunderbolt 3 cable and can power your Mac up to 60W. | $166.07 |
| Anker 13-in-1 dock | This expansive Anker dock is equipped with an 85W laptop-charging USB-C port, an 18W Power Delivery USB-C port, a USB-C data port, 4 USB-A ports, 2 HDMI ports, a DisplayPort, an Ethernet port, SD/microSD card slots, a 3.5 mm AUX port, and a DC input. It can charge your device up to 85W and simultaneously supply 18W to your iPhone. Ships with a 135W power adapter | $199.99 |
| Caldigit 15-in-1 dock | The Caldigit dock has two Thunderbolt 3 ports, one DisplayPort 1.2, five USB 3.1 Gen 1 Type-A ports, one USB 3.1 Gen 1 Type-C ports, one USB 3.1 Gen2 Type-C port, one Gigabit Ethernet port, an UHS-II SD Card Slot, Optical Audio (S/PDIF), and 3.5mm Stereo Audio In & Out. The dock provides 87W output to connected devices, with the secondary Thunderbolt 3 port able to provide 15W too. | $249.99 |
| Plugable 14-in-1 dock | The dock features 14 ports, which include a micro SD and SD card reader, a USB-C 10 Gbps port, a USB 3.2 type A 10Gbps port, five USB 3.0 Type A ports, an audio in/out port, a Gigabit Ethernet port, two DisplayPorts, two HDMI ports, and a Thunderbolt 3 port that supports 96W of charging and up to 40Gbps transfer speeds. | $299.00 |
Above $300
| Dock | Description | Price |
| Hyperdrive 16-in-1 dock | The HyperDrive 16-in-1 Thunderbolt 3 dock is a monster of a dock, turning one port in your Mac into 16 while also providing 180W of total power to everything connected. This dock features a Thunderbolt 3 port, DisplayPort, a USB 3.2 Gen 2 Type-C port, a USB 3.2 Gen 2 Type-A port with 18W PD, two USB 3.2 Gen 2 Type-A ports, three USB 2.0 ports, an RJ45 port with Gigabit Ethernet, coaxial connection, optical TOSLINK port, 3.5mm mic/headphone port, an SD and microSD card slot, and the 180W DC power port. | $349.99 |
| Belkin Express 9-in-1 dock | The Belkin Express dock has two Thunderbolt 3 ports, three USB 3.0 Type-A ports, one Displayport, one Audio in/out port, one Audio out port, and one Gigabit Ethernet port. The dock can output 85W to the connected Mac. | $349.99 |
| Elgato Pro 12-in-1 dock | The Elgato Pro dock has two Thunderbolt 3 ports, four USB 3.0 Type-A ports, an SD and Micro SD Card Reader, one Audio I/O, and a Gigabit Ethernet port. This dock provides 85W to the Mac and up to 15W to connected devices. | $432.99 |
Again, docks with multiple display-out options will still only support one of those connections at a time when using an M1 powered Mac. Docks with three or more display-out connections may not be worth the extra cash unless they include crucial ports for your work. Dock manufacturers will likely consider this limitation in future models of their Mac-specific docks.

